
안녕하세요:) PPT 꿀팁 2번째 포스팅입니다.
PPT를 만들 때 가장 간편하게 퀄리티를 높일 수 있는 방법 중 하나가 바로 이미지를 활용하는 것입니다.
PPT를 처음 시작하지만 이미지를 활용해 보고 싶으신 분들을 위해,
이미지를 PPT에 활용하여 빠르고 간편하게 기본적인 퀄리티를 높일 수 있는 기초 Tip 몇 가지를 소개해드리고자 합니다.
1. 이미지를 배경에 넣을 때는 선명도를 낮추기
PPT 배경에 이미지를 넣는것만으로도 PPT의 주목도를 높이고 환기되는 효과를 부여할 수 있습니다.
그러나 배경이 너무 선명할 경우에는 텍스트에 집중이 되지 않고 배경에 시선이 가는 주객전도 상황이 일어나게 됩니다.

배경이 너무 선명하고 요란한 감이 있어 텍스트가 잘 보이지 않게 됩니다.
PPT디자인의 제 1조건은 바로 가독성인데 이 부분에 크게 문제가 됩니다.
위 이미지와 같은 상황이 일어나지 않기 위해서는 이미지의 선명도를 낮추어 주면 됩니다.
< 배경의 선명도를 낮추는 법 >
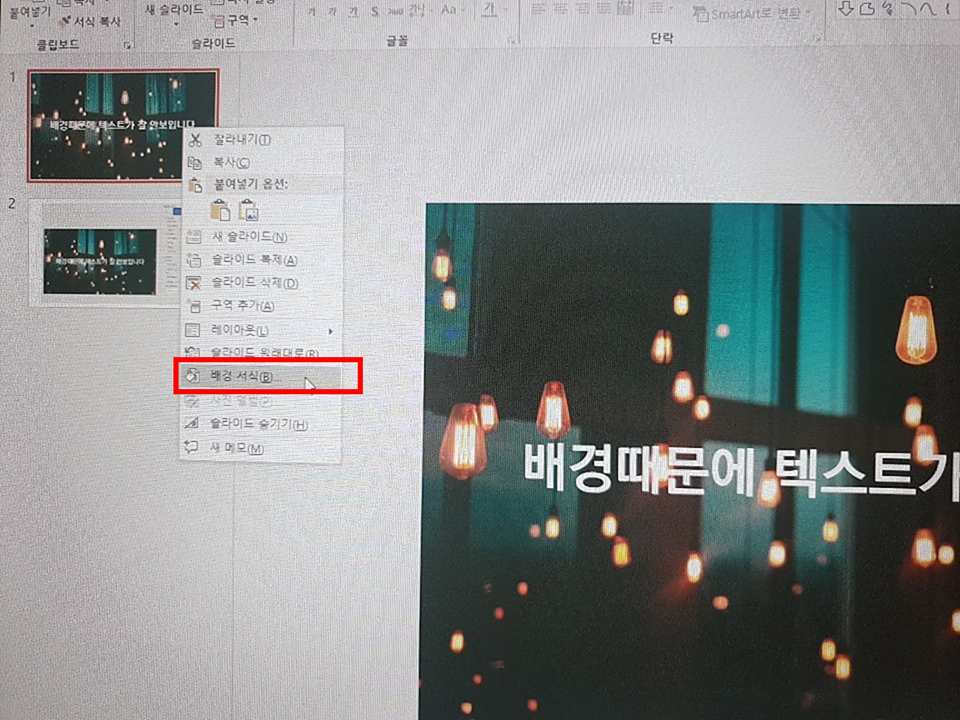
슬라이드에 마우스를 대고 오른쪽을 클릭하여 상단과 같은 박스가 뜨면 '배경 서식'을 눌러줍니다.
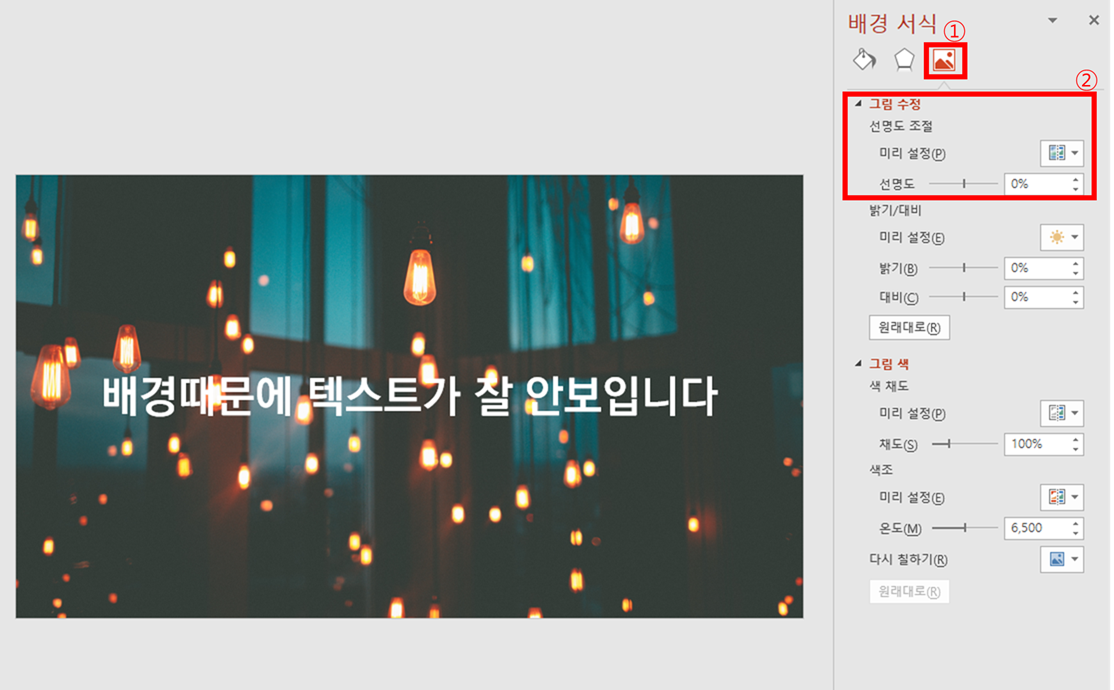
그 후 오른쪽 칸에서 배경 서식 밑에 ①액자 그림을 눌러주시면 바로 밑에 ②'그림 수정' 항목이 뜹니다.
'그림 수정' 항목에서 선명도를 자유자재로 조절할 수 있습니다.
선명도는 [선명도] 칸에서 직접 숫자로 입력하셔도 되고, [미리 설정] 칸에서 클릭 후 조정도 가능합니다.
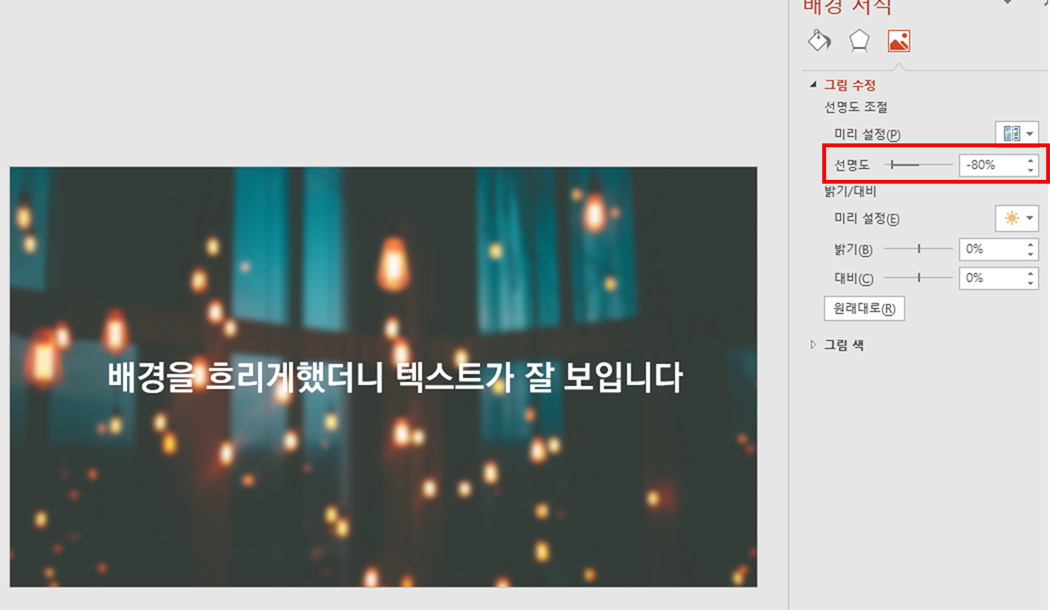
선명도를 -80%로 낮추어보았습니다. 차이가 느껴지시나요?
선명도를 낮추었더니 은은한 느낌이 나면서 텍스트가 상대적으로 잘 부각됩니다.
만약 흐린 이미지를 선명하게 변경하고싶으시다면 반대로 선명도를 올리시면 됩니다. (기본이 0%로 설정되어 있습니다.)
2. 배경 이미지에 투명도를 설정한 도형을 넣으면 강조효과 UP
배경의 선명도를 낮추어도 무언가 부족한 것 같다면, 도형을 활용할 수 있습니다.
도형을 활용하면 보다 더 선명하게 텍스트를 보이게 할 수 있습니다.
배경 이미지 위에 투명도를 설정한 도형을 덧씌워 강조효과를 높여보도록 하겠습니다.
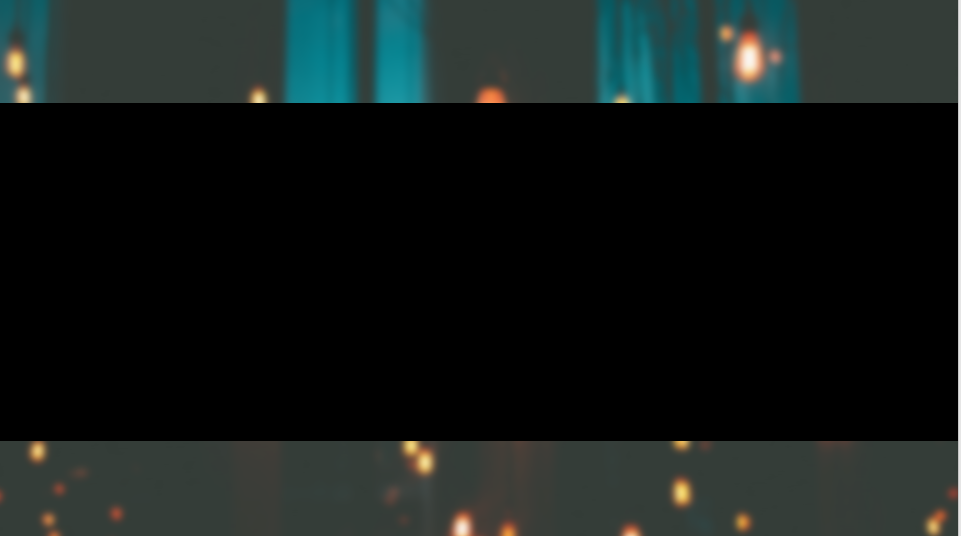
도형 위에 까만색 사각형을 덧씌워줍니다.
까만 사각형에 뒤덮여 아무것도 보이지 않는데, 여기서 투명도를 설정해보겠습니다.

사각형을 클릭한 뒤 오른쪽 마우스를 눌러주시고, 다음과 같은 박스에서 [도형 서식]을 클릭합니다.
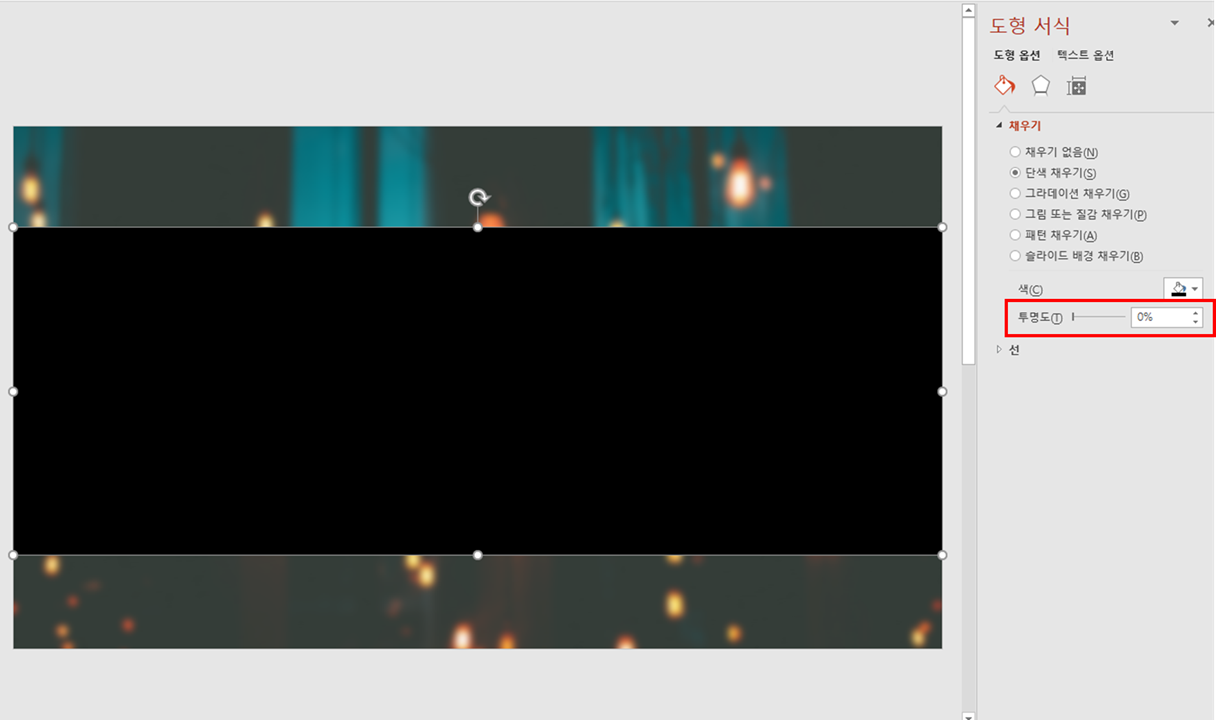
그러면 우측에 다음과 같은 항목이 뜹니다.
[채우기] - [단색 채우기]는 설정된 채로 두시고, [투명도]를 자유자재로 조정합니다.
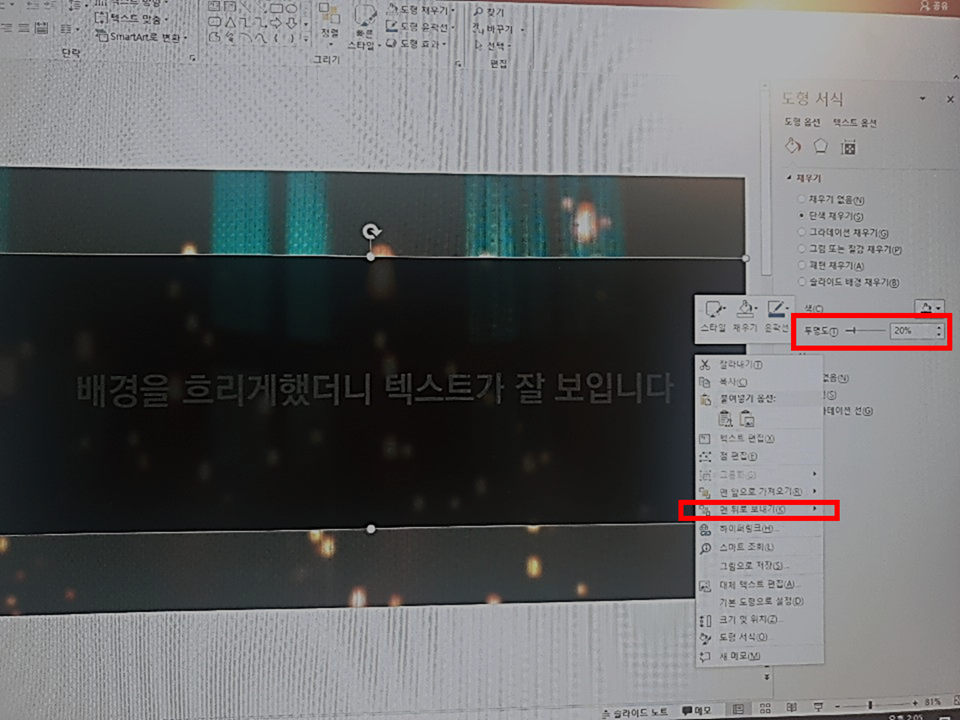
투명도를 20%로 설정하고, 텍스트를 잘보이게 하기위해 사각형을 맨 뒤로 보내줍니다.
(도형을 클릭한 후 마우스 오른쪽 클릭, 해당 박스에서 '맨 뒤로 보내기' 누르시면 됩니다.)
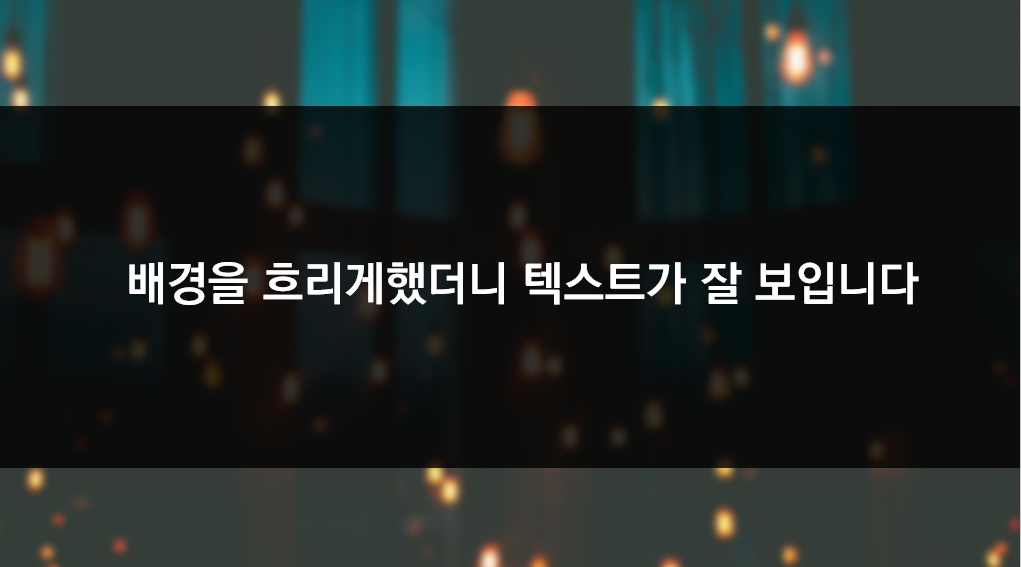
위와 같은 설정을 거친 완성본입니다. (투명도 20%, 도형을 맨 뒤로 보내기)
배경을 흐리게 했을 때 보다 훨씬 가독성이 좋아진 것을 확인할 수 있습니다.

제가 썸네일로 제작하는 이 이미지도 위에 제시된 방법을 통해서 제작한 것입니다.
이러한 방법은 PPT에서 간지를 만들고 싶을 때나 포인트를 주어야 하는 장표를 제작할 때 효과적입니다.
모든 장표에 이런 방법을 사용한다면 오히려 주목도가 떨어질 수 있습니다.
따라서 세부 내용을 기록하는 장표에서는 배경을 최소화하여 깔끔하게 텍스트로 정리하여 표현을 하고,
중간중간 포인트를 주어야 할 때 이러한 방법을 활용하시다면 주목도 높은 PPT를 만드실 수 있습니다.
-
이상으로 PPT 꿀팁 2번째 포스팅을 마치도록 하겠습니다.
읽어주셔서 감사합니다:)
'PPT 팁' 카테고리의 다른 글
| PPP팁 : 도형에 이미지 삽입하여 PPT에 효과주는 팁 (0) | 2019.09.10 |
|---|---|
| PPT팁 : PPT(파워포인트) 작성 시 이것만은 지키자! 기본팁 5가지 (0) | 2019.09.05 |
| PPP팁 : PPT(파워포인트)에 이미지 배경 제거해서 넣기 (0) | 2019.09.04 |
| PPT팁 : PPT(파워포인트) 배경에 이미지 넣는 법 (4) | 2019.09.02 |
| PPT팁 : PPT(파워포인트)작성 시 참고하면 좋을 자료 사이트 LIST (1) | 2019.08.22 |



