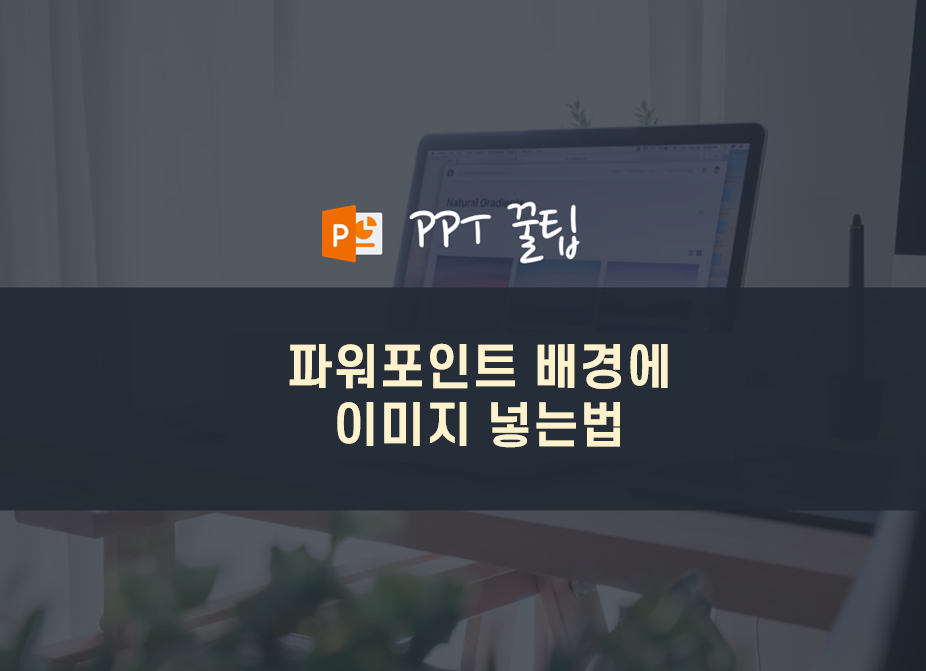
안녕하세요. 파워포인트 꿀팁 3번째 포스팅입니다.
저번에 PPT 포스팅 중에 간편하게 PPT 주목도를 높이는 법 중 하나가 이미지를 배경에 삽입하는 것이라고 말씀드렸습니다.
간단하지만 가장 많이 쓰이는 PPT 활용 기능 중 하나인 'PPT 장표에 이미지 넣기' 입니다.
PPT를 처음 접하시는 분들도 쉽게 활용가능하신 기능중 하나입니다.
그렇다면 어떻게 PPT에 이미지를 넣을 수 있는지 알아보도록 하겠습니다.
<따라하면 정말 쉬운 PPT에 배경 이미지 넣는법>
#1. PPT 프로그램 켜기
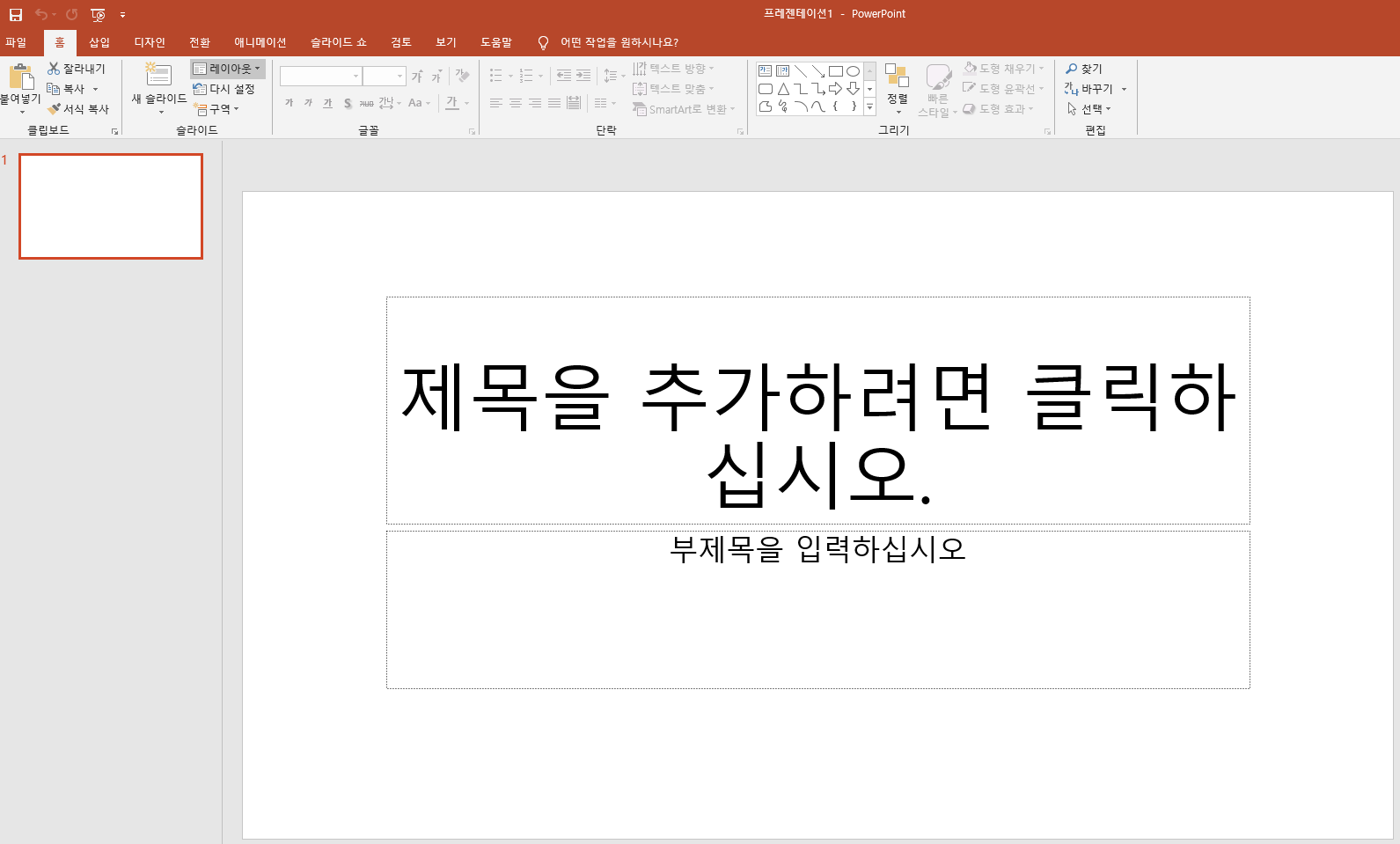
먼저 PPT를 켜시면 이러한 화면이 나옵니다.
여기서 왼쪽에 '1'이라고 쓰여있는 슬라이드에 마우스를 대시고 [마우스 오른쪽]을 눌러줍니다.
#2. 마우스 오른쪽 버튼 클릭 후 [배경서식] 누르기
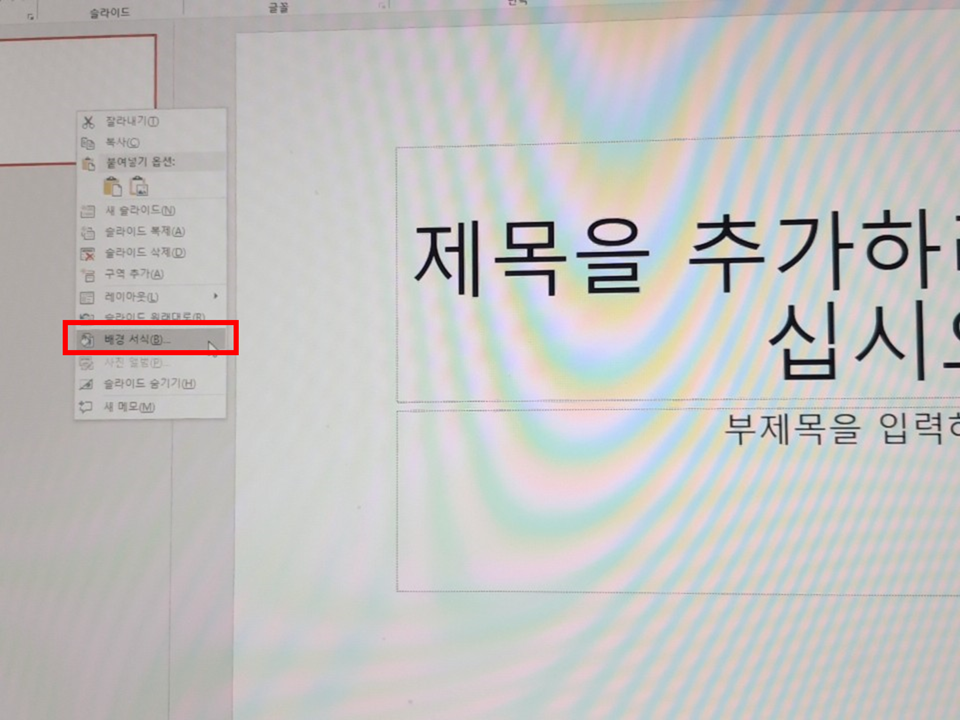
마우스 오른쪽을 눌러주시면 하단에 [배경 서식]이라는 항목이 뜹니다. 해당 항목을 누릅니다.
#3. [배경서식] - [그림 또는 질감 채우기] 선택하기

[배경 서식]을 누르면 오른쪽 메뉴에 [배경 서식]에 해당 되는 메뉴가 뜹니다.
처음에는 기본적으로 [단색 채우기]로 설정이 되어있습니다. 이것을 3번째 항목인 [그림 또는 질감 채우기]로 바꾸어 눌러줍니다.
#4. 원하는 이미지를 넣기 위해 [삽입] 클릭 후 이미지 넣기
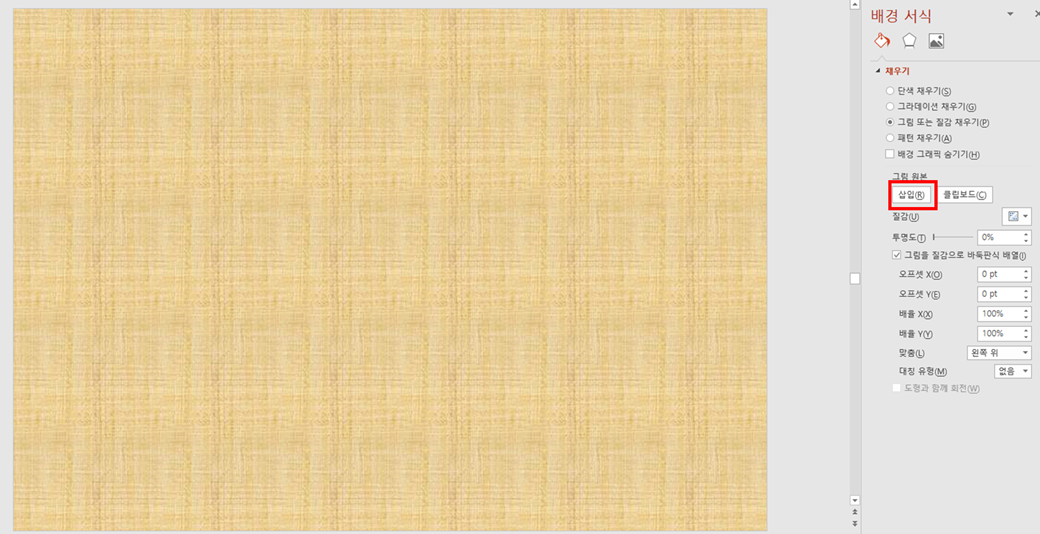
[그림 또는 질감 채우기]를 누르시면 기본적으로 설정된 나무 질감의 이미지가 배경으로 입력이 됩니다.
이것을 그대로 쓰실 분들도 있겠지만, 나만의 이미지로 바꾸고 싶다 하시는 분들은 중앙 부분에 있는 [삽입] 버튼을 눌러주시면 됩니다.
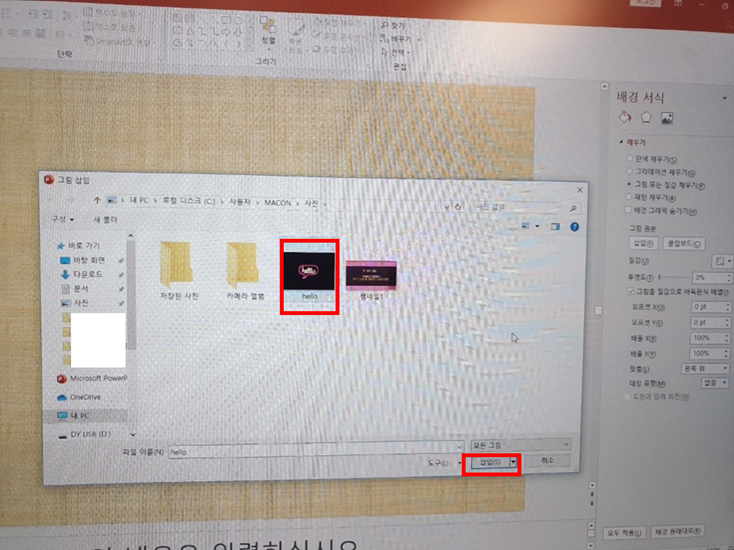
[삽입] 버튼을 누르면 이와 같이 원하는 사진을 입력할 수 있는 창이 뜹니다.
저 같은 경우에는 제 블로그 프로필 이미지인 'hello' 이미지를 삽입해 보겠습니다.
원하는 이미지를 누르신 후에 하단에 [삽입] 버튼을 눌러주시면 됩니다.
#5. 이미지 삽입 완료
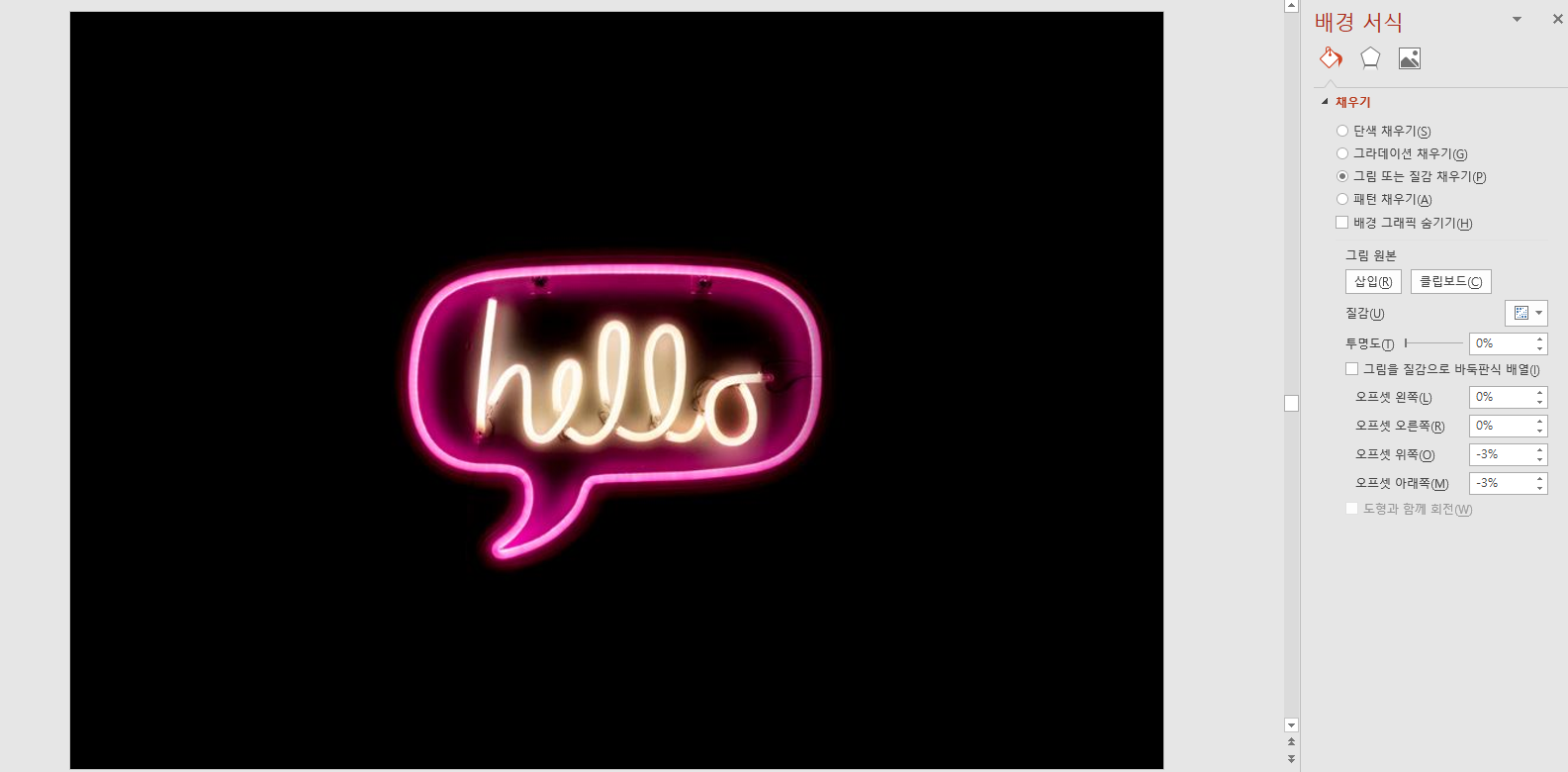
짜잔!
클릭 몇 번으로 PPT 뒤에 멋진 이미지 배경이 깔렸습니다.
아무것도 없던 PPT 화면에서 이미지 하나를 넣는 것만으로도 디자인적인 면에서나 주목도 면에서나 큰 효과를 보게된 것을 보실 수 있습니다.
<여기서 tip!>
* tip 01 *
PPT 배경으로 이미지를 사용하실 경우, 배경으로 디자인 효과를 주는 것도 좋지만 이 배경이미지 때문에 정작 중요한 텍스트가 보이지 않는 경우가 있습니다.
이를 방지하기 위해 PPT 배경 이미지를 다소 흐리게 하는 방식이 있습니다.
실제로 저 같은 경우에도 배경에 이미지를 쓸 때는 반드시 이 효과를 사용하는데요. 하단 링크를 누르시면 PPT 배경을 흐리게 하는법에 대해서도 익히실 수 있습니다. 참고 부탁드립니다:)
https://loltogether.tistory.com/9
PPT팁 : PPT(파워포인트)에 이미지 삽입 시 간편하게 활용하는 법
안녕하세요:) PPT 꿀팁 2번째 포스팅입니다. PPT를 만들 때 가장 간편하게 퀄리티를 높일 수 있는 방법 중 하나가 바로 이미지를 활용하는 것입니다. PPT를 처음 시작하지만 이미지를 활용해 보고 싶으신 분들을..
loltogether.tistory.com
* tip 02 *
PPT 배경이미지를 넣고 싶은데 마땅한 이미지를 찾기가 힘들 때가 있으실 겁니다. 이를 위해 제가 자주 방문하는 PPT 사이트를 추천드립니다. 바로 <unsplash>라는 사이트입니다.
Beautiful Free Images & Pictures | Unsplash
Beautiful, free images and photos that you can download and use for any project. Better than any royalty free or stock photos.
unsplash.com
저작권 걱정 없이 고화질의 이미지를 마음껏 사용할 수 있는 곳이니 자유롭게 사용하시면 될 것 같습니다.
-
이상으로 'PPT에 배경 이미지 넣는법' 에 대한 포스팅을 마치겠습니다.
이 외 기타 궁금하신 사항들은 댓글로 남겨주시면 답변해드리겠습니다.
읽어주셔서 감사합니다:)
'PPT 팁' 카테고리의 다른 글
| PPP팁 : 도형에 이미지 삽입하여 PPT에 효과주는 팁 (0) | 2019.09.10 |
|---|---|
| PPT팁 : PPT(파워포인트) 작성 시 이것만은 지키자! 기본팁 5가지 (0) | 2019.09.05 |
| PPP팁 : PPT(파워포인트)에 이미지 배경 제거해서 넣기 (0) | 2019.09.04 |
| PPT팁 : PPT(파워포인트)에 이미지 삽입 시 간편하게 활용하는 법 (0) | 2019.08.26 |
| PPT팁 : PPT(파워포인트)작성 시 참고하면 좋을 자료 사이트 LIST (1) | 2019.08.22 |



