
안녕하세요.
이번 포스팅 또한 전에 이어서 PPT 내 이미지 활용법에 대하여 이야기 해보고자 합니다.
'PPT에 이미지 넣을 때 배경제거 하는법'에 대해서 알아보도록 하겠습니다.

위 이미지 처럼 'PPT에 이미지를 쓰고 싶은데 배경 없이 사물만 쓰고 싶다' 는 생각이 든 적이 있으셨을 겁니다.
사물만 제거해서 활용하게 되면 PPT 내에서 주목도를 높일 수 있는 디자인을 할 수 있기 때문입니다.
친절하게도 PPT 내에 클릭 몇번에 바로 이미지 배경을 제거할 수 있는 기능이 있습니다.
그러면 단계별로 해당 부분을 설명 드리도록 하겠습니다.
#1. PPT에 이미지 삽입하기
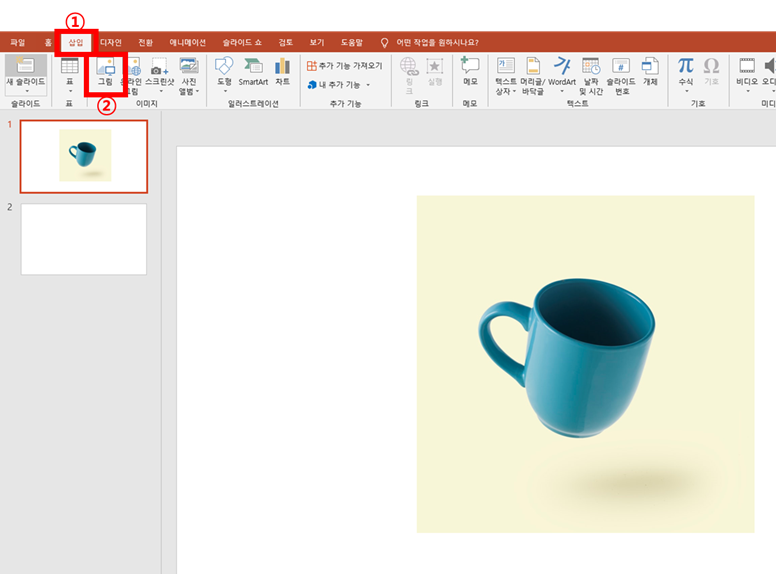
우선 이미지 배경을 제거하기 전에, 배경을 제거하고자 하는 이미지를 PPT에 삽입하여줍니다.
위 이미지 맨 윗메뉴에 [삽입]을 누르신 후, 대각선 밑에 있는 [그림]을 눌러주시면 원하는 위치에 저장된 이미지 파일을 불러올 수 있습니다.
이러한 방법이 번거로우 신 분들은, 사진 원본을 열어주고 복사하기를 눌러 바로 PPT에 붙여넣기 해주셔도 됩니다.
#2. [서식] 메뉴에서 [배경제거] 선택하기

1. 먼저 배경을 제거하고자 하는 이미지에 마우스를 갖다대고 마우스 왼쪽 버튼을 1회 눌러줍니다.
그러면 위 이미지처럼 선택되었다는 표시로 테두리와 작은 동그라미들이 둘러집니다.
2. 1번을 진행한 후 바로 메뉴 맨 위에 있는 [서식]을 클릭합니다.
3. 그 후 바로 밑 맨 왼쪽에 위치한 [배경제거]를 눌러줍니다.
#3. 배경 제거하기
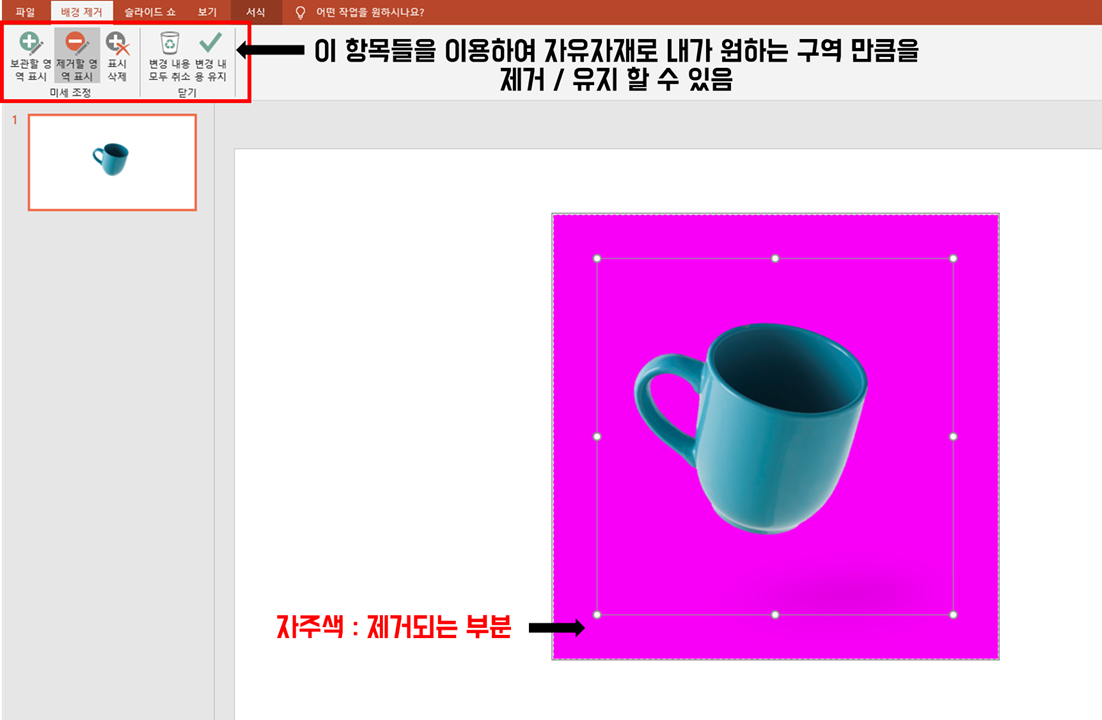
처음 [배경제거]를 눌러주시면 이와 같이 자주색 부분이 뜹니다.
PPT에서 알아서 자동적으로 배경을 제거할 부분을 설정해주는 건데요.
여기서 이미지 밖 여백부분에 왼쪽 마우스를 한 번 눌러주시면 깔끔하게 배경제거가 됩니다.
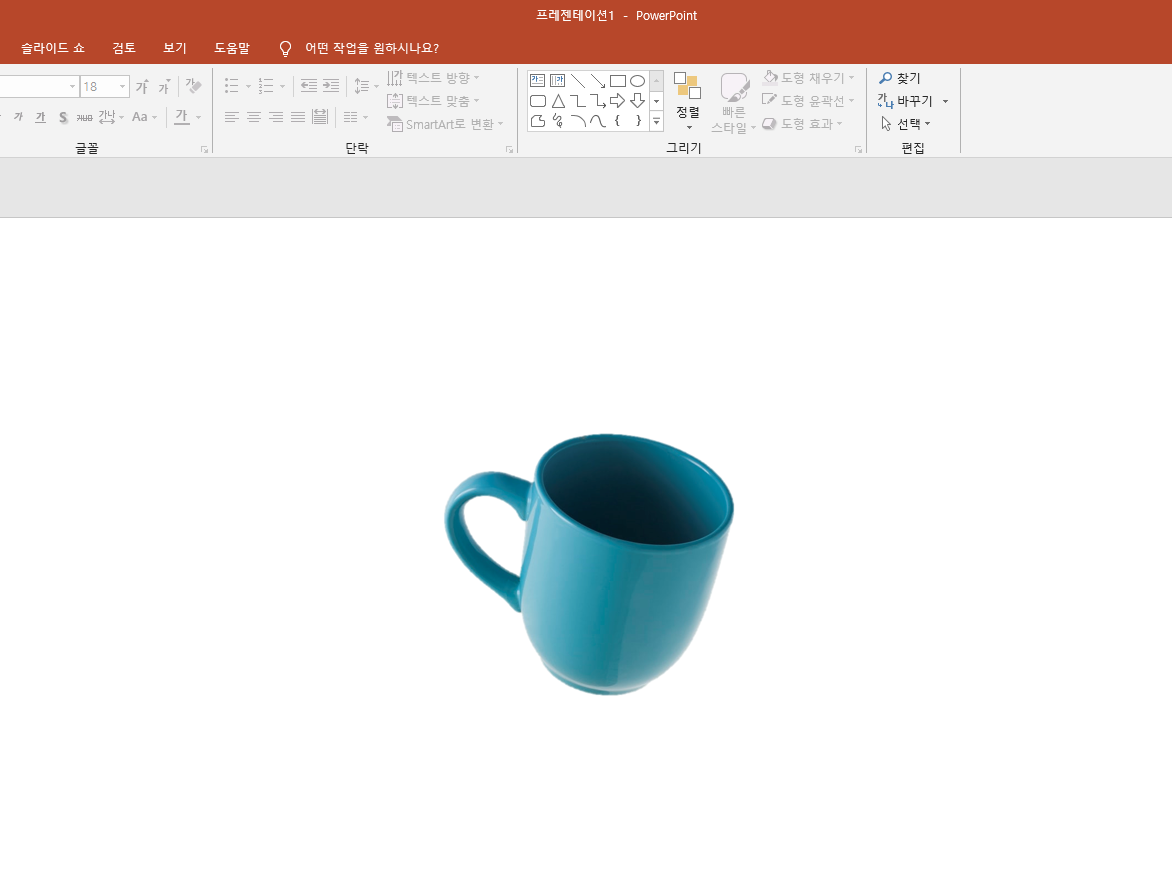
배경제거가 완료된 이미지입니다.
제법 깔끔하게 제거가 되었죠? 제거된 이미지는 원하는 포인트 페이지에 자유자재로 사용하시면 됩니다.
#4. 내가 원하는 부분까지 배경 제거하기
그러나 PPT에 자동설정해 주는 부분 외에 내가 더 삭제하고 싶은 부분이 있을 수 있습니다.
그 때 바로 유용한 것이 좌측 위에 보이는 메뉴들입니다.
실제로 저 메뉴들을 이용하여 컵의 손잡이 부분까지 지워보도록 하겠습니다.
저 위에 있는 메뉴들 중 [제거할 영역 표시]를 눌러보도록 하겠습니다.

[제거할 영역 표시]를 누르면 위 이미지처럼 '펜 아이콘'이 뜹니다.
이 펜아이콘을 이용하여 제거하고 싶은 부분을 마구마구 눌러주시면 됩니다. 여기서는 약간의 수작업(노가다)이 필요합니다.
반대로 너무 많이 지웠다 싶으면 옆에 있는 [보관할 영역 표시]를 누른 후 펜을 눌러주시면 누른 부분은 다시 복구가 됩니다.
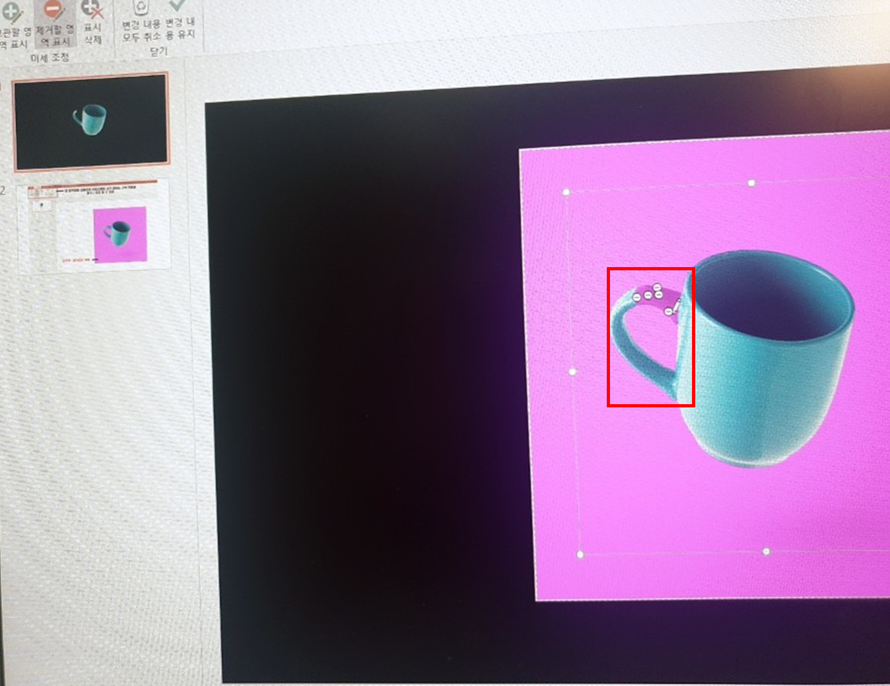

#5. PPT 서식을 이용한 배경 제거의 한계
위에 손잡이가 없어진 컵을 보면 알 수 있듯이, 다소 제거된 이미지에 어색함이 있습니다.
PPT는 아쉽게도 포토샵이 아니기 때문에 매끄럽게 내가 원하는 영역만 말끔히 지우는데 한계가 있습니다.
특히 사물의 선이 복잡할 수록 수작업으로 배경만 지우는 것이 더욱 쉽지 않습니다.
이럴 경우 제가 자주 쓰는 사이트 한 곳을 추천합니다!
Tip) 배경을 알아서 지워주는 똑똑한 사이트 'removebg'
Remove Background from Image – remove.bg
Remove Image Background: 100% automatically – in 5 seconds – without a single click – for free.
www.remove.bg
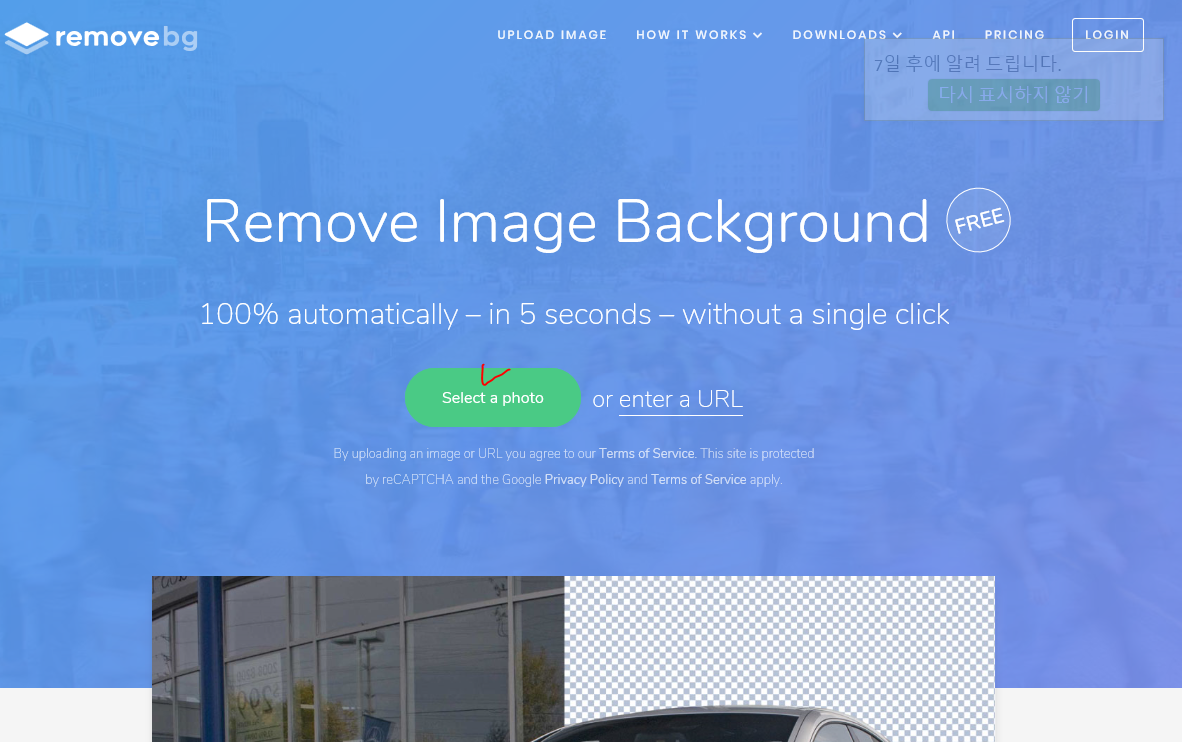
'removebg'에 접속하시면 메인 중앙에 바로 [select a photo]라는 글자가 보입니다.
클릭하시면 불러올 이미지를 선택하실 수 있습니다.
배경제거를 원하시는 이미지를 자유롭게 넣어주시면 됩니다.
이미지를 삽입하시면 배경제거를 위한 약간의 로딩시간이 있는데, 조금만 기다려주시면 됩니다.
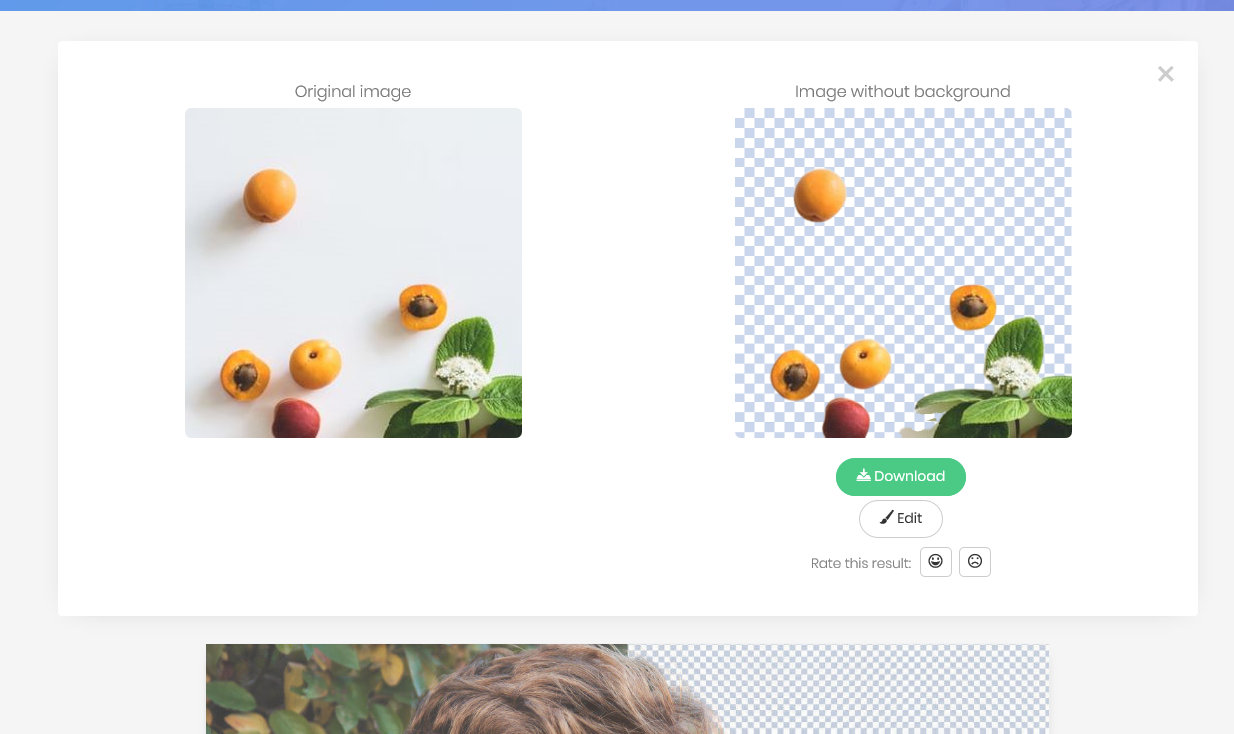
위 이미지처럼 바로 알아서 배경제거가 이루어집니다.
제가 예시로 넣은 이미지는 사물들이 각자 떨어져있어 수작업으로 배경제거를 하기에는 다소 난이도가 있는 이미지였는데요.
removebg를 통해 손쉽게 제거하였습니다.
'Download' 버튼을 눌러서 저장하신 후에 예쁘게 사용하시면 되십니다 :)
제가 즐겨찾는 사이트 인지라 이 외에도 다양한 이미지를 넣어봤었는데, 너무 배경이 복잡하거나 색감이 분명치 못한 이미지의 경우 배경제거에 실패하기도 합니다.
포토샵이 아니니 PPT를 풍요롭게 만들기 위한 보조 도구 정도로 생각하시고 사용하지만 좋을 것 같습니다.
-
이상을 PPT 작성을 위한 이미지 배경제거에 대해 알아보았습니다.
이 외에도 궁금하신 사항은 댓글 주시면 언제든지 답변 드리도록 하겠습니다. :)
'PPT 팁' 카테고리의 다른 글
| PPP팁 : 도형에 이미지 삽입하여 PPT에 효과주는 팁 (0) | 2019.09.10 |
|---|---|
| PPT팁 : PPT(파워포인트) 작성 시 이것만은 지키자! 기본팁 5가지 (0) | 2019.09.05 |
| PPT팁 : PPT(파워포인트) 배경에 이미지 넣는 법 (4) | 2019.09.02 |
| PPT팁 : PPT(파워포인트)에 이미지 삽입 시 간편하게 활용하는 법 (0) | 2019.08.26 |
| PPT팁 : PPT(파워포인트)작성 시 참고하면 좋을 자료 사이트 LIST (1) | 2019.08.22 |



