모든 일에는 기본 뼈대가 가장 중요하다고 합니다.
실제로 겉포장이 예쁘고 보기 좋아도 알맹이가 부실하다면 무용지물입니다.
PPT로 마찬가지입니다. 예쁘게 디자인된 PPT를 작성하는 것도 좋지만 기본이 갖추어져 있는 것이 첫번째입니다.
PPT를 작성하는 이유는 여러가지가 있습니다. 학교 과제, 보고서, PT용 등....
작성하시는 분에 따라 다양한 목적이 있겠지만, 목적은 모두 '누군가에게 내가 말하고자 하는 바를 보여주는 문서' 입니다.
그렇다면 PPT를 보고하고자 하는 대상이 문서를 보았을 때 문서가 잘 읽혀야하겠죠?
'가독성'이야 말로 PPT에서 가장 중요한 요소 중 하나라고 생각합니다.
이를 위해 단순하지만 놓칠 수 있는 기본팁 5가지를 소개합니다.
#1. '정렬'은 기본중의 기본
사람의 눈은 생각보다 섬세해서 정렬되지 않은 무언가를 보면 불편함을 느낀다고 합니다.
그러나 마우스로 컨텐츠의 정렬을 정확하게 맞추는 것은 한계가 있습니다.
이를 위해 PPT에는 '정렬' 이라는 친절한 기능이 있습니다.
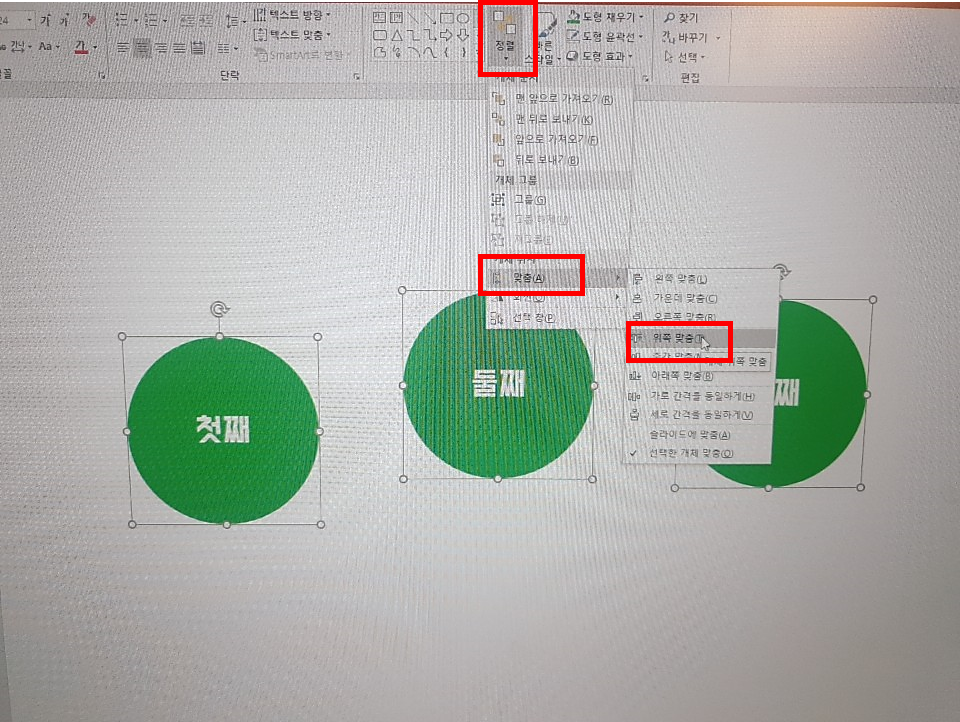
모든 PPT를 작성하실 때 '정렬' 기능은 무조건 함께 따라간다고 생각하시면 될 것 같습니다.
별 거 아닌 것 같지면 정렬 여부에 따라 PPT의 완성도가 좌우됩니다.
손으로 힘들게 정렬을 맞추지 마시고 [정렬] 기능을 이용하세요.
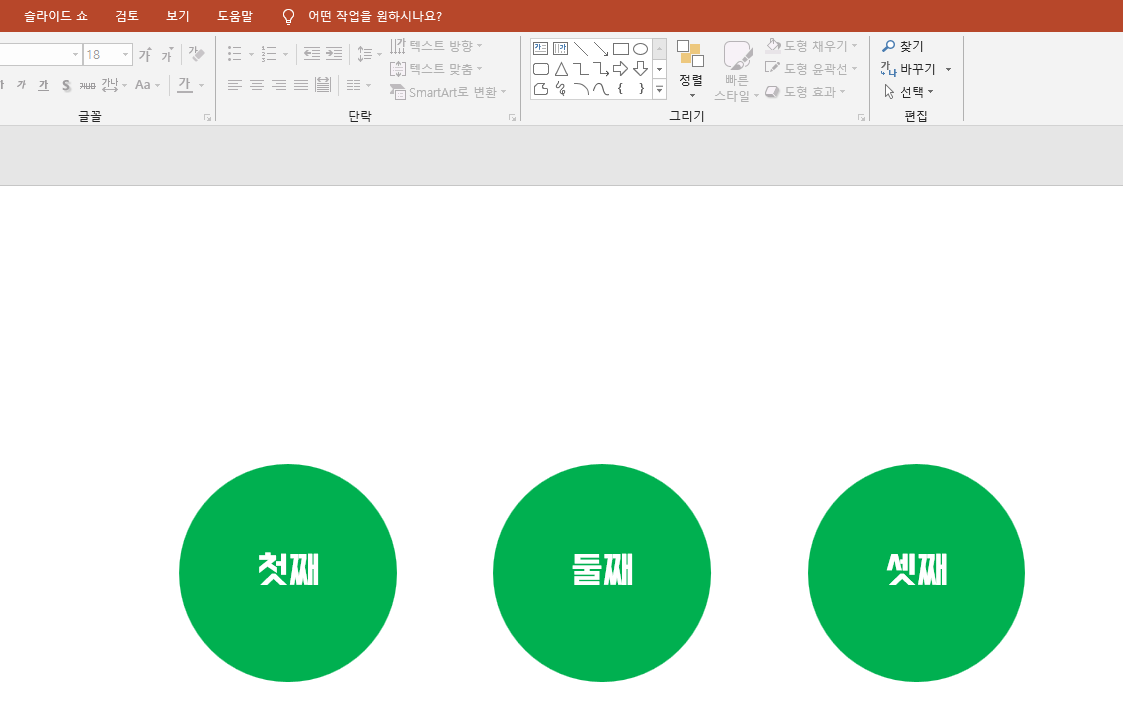
처음 보여드린 이미지와 확연하게 다른 안정감이 느껴지시죠?
이처럼 정렬기능은 아무것도 아닌거 같지만 반드시 PPT 작업 시 해야 하는 것 중 하나입니다.
PPT를 다 만들고 나서 마지막으로 모든 요소들의 정렬을 체크하는 점 다시 한 번 잊지 말아주세요.
#2. 안내선 활용하기
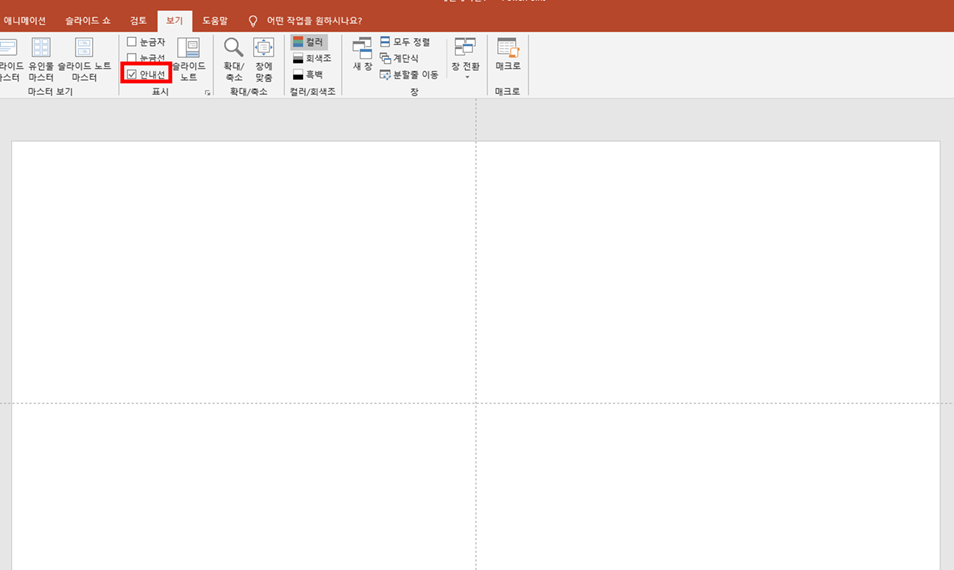
PPT를 켠 후 처음 작업하는 부분이 바로 '안내선'의 설정입니다.
위 이미지 처럼 [보기] 메뉴를 누르시고 [안내선]을 체크하시면됩니다.
[안내선] 보다 [눈금선]을 자주 활용하시는 경우가 많은 것 같은데, [눈금선]은 PPT의 디테일적인 배치를 확인하기에 좋습니다.
오히려 PPT 전체적인 배치를 확인하기에는 [눈금선]보다는 [안내선]이 효과적입니다.
슬라이드의 중앙부분이 바로 확인이되므로 전체적인 구도를 잡기에 좋습니다.
팁!) 안내선의 단축키는 Alt + F9 입니다.
#3. 폰트유형은 OTF로 쓰기
우리가 기본적으로 사용하는 폰트는 보통 TTF, OTF의 두 가지 유형으로 나뉩니다.
그러면 폰트타입인 TTF와 OTF의 차이점은 무엇일까요?
-
<폰트 유형>
TTF : 비트맵 방식이 적용된 폰트로 윈도우에서 주로 쓰이는 서체
OTF : 벡터 방식이 적용된 폰트로 주로 맥 등에서 쓰임. 고해상도 출력물에서 유리한 서체
-
보통 저희가 일반적인 문서작업을 할 때는 TTF를 많이 사용합니다.
그러나 저는 OTF를 더 선호하는데요. 이유는 PDF로 변환 시 서체가 더 깔끔하게 표현되기 때문입니다.
한 단계 더 들어가는 얘기이기는 한데, PPT 작성 시 폰트깨짐 등의 현상을 방지하기 위해서 PDF로 파일을 변환하여 보고가 나가는 경우가 종종 있습니다.
이럴 경우를 대비하여 TTF 보다는 OTF 서체를 선호하는 편입니다.
OTF 폰트 다운 방법은 폰트 다운 시 TTF가 아닌 OTF가 붙어있는 서체를 다운받으시면 됩니다.
#4. 슬라이드 번호 삽입
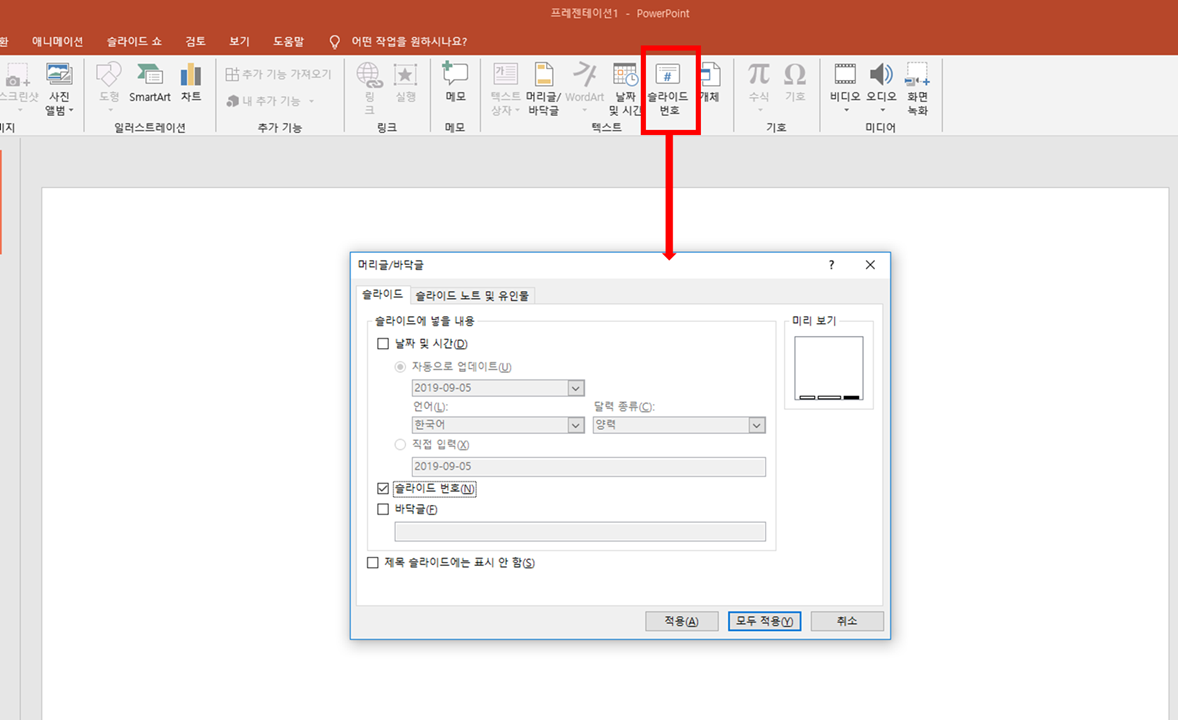
PPT가 수십장이 넘어가거나 발표용으로 PPT를 작성할 때 특히나 중요한 부분입니다.
(실제로 발표용으로 PPT가 활용될 때, 보고 받는 사람이 PPT 흐름 상 몇 페이지를 다시 보고 싶다고 하는 경우가 있기 때문입니다.)
PPT 위쪽 메뉴에서 [슬라이드 번호]를 누르신 후에 [슬라이드 번호] 옆에 체크를 진행하고 적용을 하시면 PPT 장표에 알아서 페이지 수가 입력됩니다. (페이지를 추가하게 되어도 페이지 수는 이에 맞추어 자동으로 변경됨으로 편리합니다.)
슬라이드 번호 작성은 간단하지만 깜빡하거나 중요성을 간과하는 경우가 있는 것 같아 언급하였습니다.
#5. 맞춤법 검사
PPT 작성 마무리 단계에서 반드시 거쳐야하는 것이 '맞춤법 검사' 입니다.
아무리 잘 만들어진 PPT라도 맞춤법이 틀린다면 신뢰도가 크게 하락하는 문제가 발생할 수 있습니다.
(실제로 작성자의 기본 소양까지 의심받는 경우도 있습니다.)
눈으로 오탈자 및 맞춤법을 체크하는 것은 한계가 있으므로, 자동으로 맞춤법을 검사해주는 기능을 활용하시면 좋습니다.
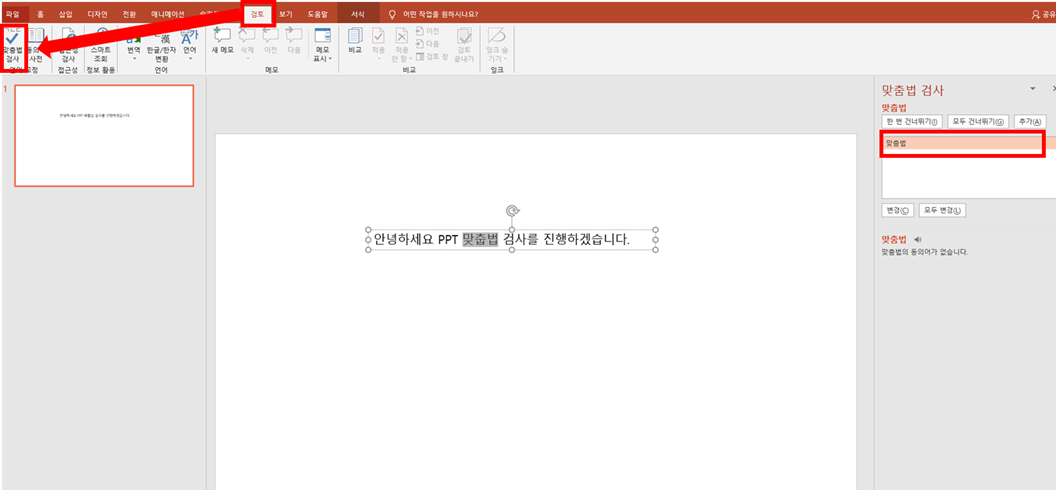
맞춤법 검사는 위 이미지처럼 [검토] - [맞춤법 검사]를 누르시고 진행하시면 됩니다.
정정하기 싫으신 단어는 [한번 건너뛰기]를 누르시고 계속 진행 가능합니다.
-
1차적으로 이러한 기본을 숙지하시고, 2차로 PPT 디자인을 고민해본다면 기본도 갖추면서 디자인도 좋은 양질의 PPT를 작성하실 수 있을 것 같습니다 :)
'PPT 팁' 카테고리의 다른 글
| [PPT팁] PPT 파일을 PDF로 저장하는 법 (PPT파일 PDF 변환) (0) | 2019.09.25 |
|---|---|
| PPP팁 : 도형에 이미지 삽입하여 PPT에 효과주는 팁 (0) | 2019.09.10 |
| PPP팁 : PPT(파워포인트)에 이미지 배경 제거해서 넣기 (0) | 2019.09.04 |
| PPT팁 : PPT(파워포인트) 배경에 이미지 넣는 법 (4) | 2019.09.02 |
| PPT팁 : PPT(파워포인트)에 이미지 삽입 시 간편하게 활용하는 법 (0) | 2019.08.26 |



