
안녕하세요.
오늘 파워포인트 파일 (PPT파일)을 PDF 파일로 변환하는 법에 대해 알아보도록 하겠습니다.
저 또한 PPT를 완성한 후 스페어 파일로 PDF 파일을 하나 변환해서 꼭 함께 가지고 있는데요.
이에 앞서 그렇다면 왜 PPT파일을 PDF로 변환해야 하는지에 대한 의문이 가지실 수 있습니다.
<PPT를 PDF 파일로 변환하는 이유>
1. 내가 만든 PPT 파일을 온전한 형태로 보관하기 위함
: 다른 컴퓨터에서 내가 만든 PPT 파일을 켰을 때, 폰트가 깨지거나 배치가 변형되거나 하는 경우가 발생할 수 있습니다. 이를 방지하기 위하여 PDF 파일로 변환을 진행합니다.
PDF 파일은 은 어느 컴퓨터에서나 형태가 보존이 되기 때문입니다.
실제로 저같은 경우 외부 미팅 때 폰트없이 USB만 가져간 상황에서 PDF 파일을 따로 저장해간 덕분에 파일이 잘 보존된 상태에서 프레젠테이션을 진행할 수가 있었습니다.
2. 내 PPT 파일을 누군가가 함부로 수정하는 것을 막기 위함
: 이는 저작권과도 관련될 수 있는 문제입니다.
내가 정성들여 만든 PPT 파일을 다른 사람들에게 공유해야 할 경우, PPT 파일은 수정이 가능하므로 누군가가 다시 편집하여 무단으로 배포하는 문제가 발생할 수 있습니다.
이러한 일을 방지하기 위해 PDF 파일로 변환을 진행합니다.
이와 같은 이유로, 저 또한 PPT 파일을 모두 작성하면 반드시 스페어 파일로 PDF 파일을 또 하나 가지고 있습니다.
그러면 이제 PPT 파일을 PDF 파일로 변환하는 법에 대해 알아보도록 하겠습니다.
< 정말 쉬운 PPT파일 → PDF파일로 변환하는 법>
1. 최상단 좌측에 [파일] 메뉴를 누른다.
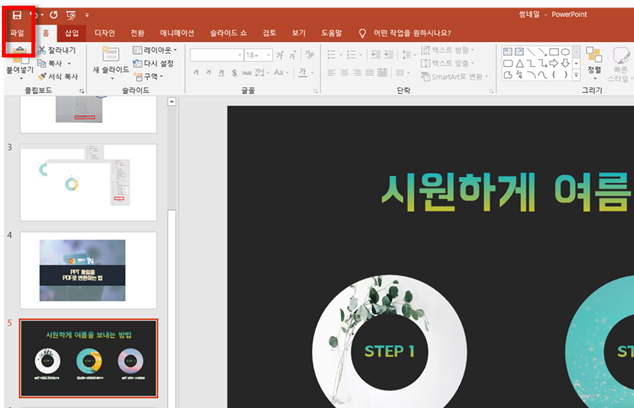
작업을 완료하신 파일을 켜신 후, 메뉴 중 가장 왼쪽에 위치한 [파일] 메뉴를 누릅니다.
(단축키로 [F12키] 를 누르셔도 [다른이름으로 저장] 팝업이 뜹니다.)
2. [다른이름으로 저장] 을 클릭 후 다음과 같이 진행한다.
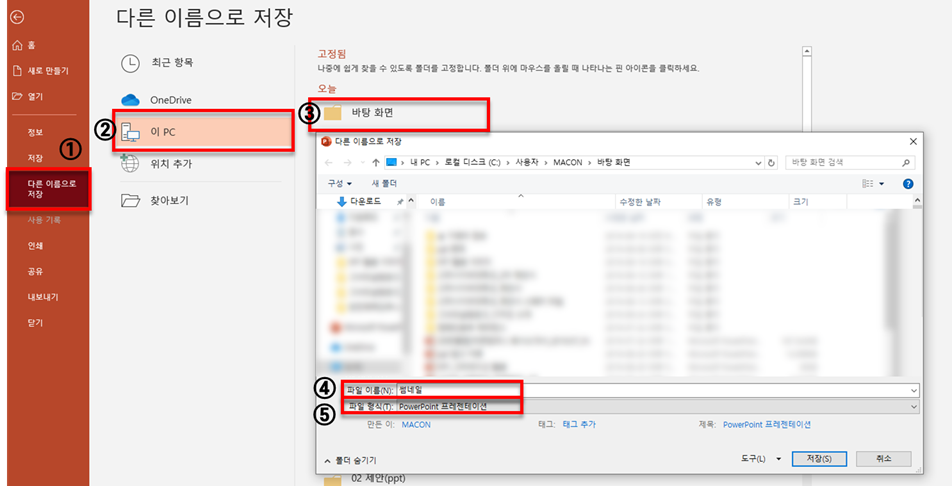
1) [다른 이름으로 저장]을 누른다.
2) 저장 디바이스를 선택한다.
3) 저장 위치를 선택한다. (바탕하면이든 개인 USB든 원하는 위치를 선택한다.)
4) 파일 이름을 쓴다. (PPT 파일이름과 동일해도 상관 없습니다.)
5) 파일 형식을 누른다.
3. 파일형식에서 [PDF]를 눌러준 후 저장을 누른다.
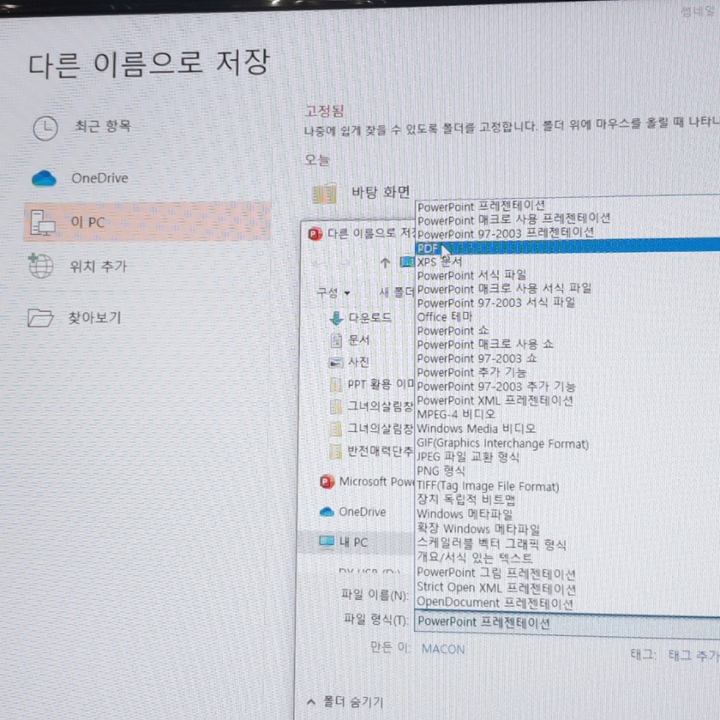
위 이미지를 보시면 PDF 말고도 다른 여러 형식으로 변환이 가능합니다.
원하시는 파일 형식을 누르신다음에 저장을 누르시면 됩니다.
저 같은 경우에는 가끔 [그림 프레젠테이션] 저장을 활용하기도 하는데요.
PPT 원본보다는 확실히 화질이 떨어지는 감이 있으므로 참고 부탁드립니다.

짜잔! PPT파일을 PDF로 변환한 파일입니다.
PDF 파일을 이용하시면 별도의 폰트를 저장하지 않더라도 다른컴퓨터에서 깨지지 않고 보인다는 장점이 있습니다.
PDF 파일로 프레젠테이션을 하고싶으신 분들의 경우, PDF 파일을 여신 후에 [Ctrl +L] 단축키를 누르시면 전체화면으로 보이니 참고 부탁드립니다.
또한 저번 포스팅때도 말씀을 드렸었는데, PPT 파일을 PDF로 변환할 때는,
폰트를 ttf체가 아닌 otf체로 사용하시는게 훨씬 깔끔하게 잘 보입니다. 같은 폰트라면 이왕 더욱 깔끔하게 보이는게 프레젠테이션의 질을 높일 수 있겠죠?
-
정말 쉽고 간단하지만, 이러한 디테일을 챙겨야 돌발상황에 대비할 수 있다고 생각합니다.
모두 PPT 파일을 외부에서 발표하거나 공유해야 할 일이 생길 때는 PDF 파일을 함께 가져는 것을 잊지 마세요:)
이상 포스팅을 마치겠습니다.
'PPT 팁' 카테고리의 다른 글
| [PPT팁] PPT 작성 시 원하는 색 추출을 간편하게 하자! 색뽑기 팁 (1) | 2019.10.14 |
|---|---|
| [PPP팁] 색테마 지정하여 PPT 편하게 디자인하기 (0) | 2019.10.10 |
| PPP팁 : 도형에 이미지 삽입하여 PPT에 효과주는 팁 (0) | 2019.09.10 |
| PPT팁 : PPT(파워포인트) 작성 시 이것만은 지키자! 기본팁 5가지 (0) | 2019.09.05 |
| PPP팁 : PPT(파워포인트)에 이미지 배경 제거해서 넣기 (0) | 2019.09.04 |



