
안녕하세요.
PPT를 디자인할 때 가장 많이 쓰는 방법 중 하나가 바로 색을 활용하는 것입니다.
모두들 파워포인트 작성 전에 예쁘다고 생각했던 색상을 쓰고 싶은데, 막상 그 색을 쓰지 못했던 경험들이 있으실겁니다.
기본 색상표에 나와있지 않을 뿐더러, 마우스의 움직임으로 그 세세한 색상을 찾는 건 거의 불가능한 일이기 때문인데요.
이런 수고 없이 PPT에서 원하는 색을 바로 뽑아내는 방법은 크게 두가지가 있습니다.
*PPT에서 원하는 색 추출하는 방법
1. PPT 내의 [스포이트] 기능 사용하기
2. [Color Cop] 프로그램 다운
그렇다면 각 기능을 어떻게 활용할 수 있는지 알아보도록 하겠습니다.
<PPT에서 원하는 색 추출하기>
#1. 파워포인트 프로그램 내 [스포이트] 기능 활용하기
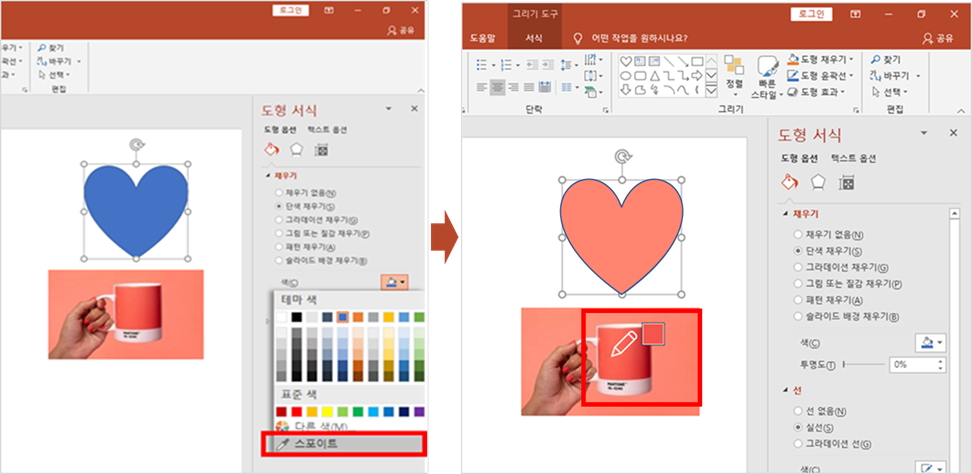
첫번째로 파워포인트 프로그램 안에서 해결 할 수 있는 방법입니다. 위 이미지로 예시를 들어보겠습니다.
하트모양을 넣고 싶은데 아래 있는 예쁜 코랄색의 하트를 만들고 싶은 경우입니다.
이 때, 하트를 눌러주시면 오른쪽 메뉴에 [도형 서식]이 뜹니다.
(안 뜰 경우, 하트를 누른채로 오른쪽 마우스를 클릭하시면 최하단에 '도형서식'이 있습니다.)
여기에서 색을 눌러주시면 색상표가 나오고, 제일 밑에 [스포이트] 메뉴가 있습니다.
스포이트를 눌러주시면 작은 펜 아이콘이 하나 뜨는데요.
이 때 펜을 색상을 뽑고자 하는 위치로 이동시켜 왼쪽 마우스를 클릭해주시면 도형에 원하는 색이 반영이 됩니다.
이렇게 스포이트 기능을 이용한다면, 어떤 원하는 색상도 자유롭게 추출하여 반영할 수 있습니다.
그러나 스포이트 기능의 경우 PPT 프로그램 내에 있는 색상만 추출할 수 있다는 한계가 있습니다.
예를 들어 인터넷에서 본 다른 이미지의 색상을 추출하고 싶은데, 그 이미지를 PPT 안으로 가져 올 수 없다면 색 추출이 불가해집니다.
이미지를 일부 캡쳐해서 PPT에 넣은 다음 추출하는 방법이 있지만 다소 번거로울 수 있습니다.
또한 파워포인트 프로그램이 최신 버전이 아닌경우에는 스포이트 기능이 없는 경우가 있습니다.
이와 같은 사유로 인해 색 추출이 힘드신 분들은 2번째 방법을 추천합니다.
#2. 언제 어디서나 원하는 색 추출! Color Cop 프로그램 활용
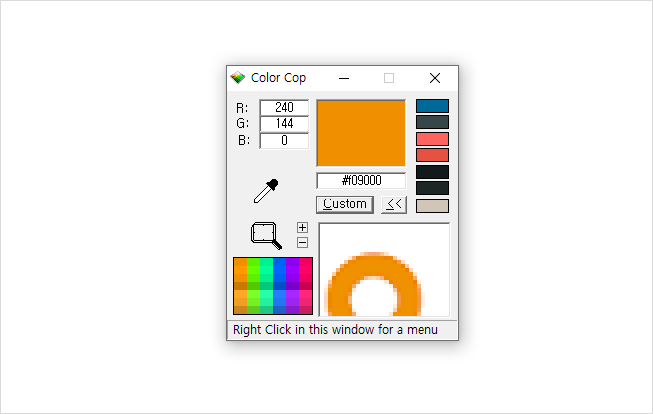
Color Cop는 가장 보편적으로 사용하는 색 추출 프로그램입니다.
설치 및 사용방법이 아주 간편해서 저 또한 아주 유용하게 사용하고 있습니다.
사용방법은 PPT 내 스포이트 기능과 비슷합니다.
위 이미지에서 펜 부분을 왼쪽으로 클릭하신 채 로 원하는 부분에 갖다 댄 후 마우스를 떼시면 원하는 색상의 코드가 추출 됩니다.
프로그램 위쪽에 RGB 코드란이 보이실텐데요.
저 RGB에 해당 되는 숫자를 PPT에서 그대로 입력하시면 원하는 색상으로 변경이 됩니다.
Color Cop는 PPT 내에서 뿐만 아니라 다른 곳에 있는 어떤 이미지도 바로 색상 코드를 추출할 수 있다는 장점이 있습니다.
아래에 프로그램을 함께 첨부하니 필요하신 분들은 다운 받아 가시면 될 것 같습니다 :)
-
PPT 디자인의 기본이 되는 색상매치를 간편하게 할 수 있는 방법에 대해 알아보았습니다.
더 궁금하신 사항은 댓글 부탁드립니다 :)
'PPT 팁' 카테고리의 다른 글
| [PPP팁] 색테마 지정하여 PPT 편하게 디자인하기 (0) | 2019.10.10 |
|---|---|
| [PPT팁] PPT 파일을 PDF로 저장하는 법 (PPT파일 PDF 변환) (0) | 2019.09.25 |
| PPP팁 : 도형에 이미지 삽입하여 PPT에 효과주는 팁 (0) | 2019.09.10 |
| PPT팁 : PPT(파워포인트) 작성 시 이것만은 지키자! 기본팁 5가지 (0) | 2019.09.05 |
| PPP팁 : PPT(파워포인트)에 이미지 배경 제거해서 넣기 (0) | 2019.09.04 |



