
안녕하세요. 8번째 PPT팁으로 인사드립니다.
이번에는 색테마 기능을 활용한 PPT 디자인하는 법에 대하여 알아보도록 하겠습니다.
PPT를 예쁜 색상으로 디자인하고 싶은데, 매 번 색상을 바꾸느라 헷갈리고 귀찮았던 경우가 있으실 겁니다.
이런 경우를 대비하여, PPT 작성 전 클릭 몇 번으로 편하게 색상을 잡아주고 가는 법에 대해 알아보겠습니다.
Q. 왜 [색테마] 지정을 해야할까요?
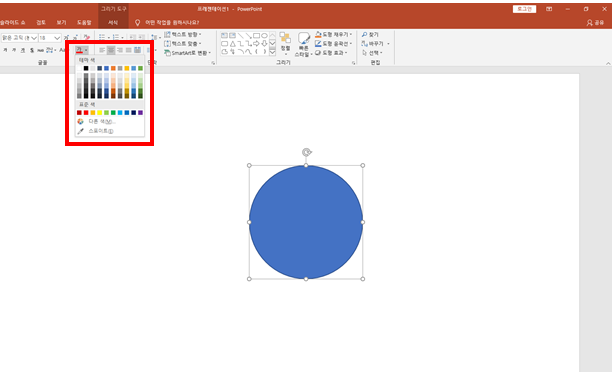
처음 PPT를 켜시고 도형 등을 삽입한 후에 색변경 버튼을 누르면 위와 같은 기본 색테마가 뜹니다.
기본 색테마일지라도 [다른 색] 메뉴를 클릭하여 색상을 얼마든지 바꿀 수는 있습니다.
하지만 장표 몇 십장이 되는 PPT파일에서 이를 일일히 원하는 색상으로 바꾸려면 귀찮은 일이 될 수 있습니다.
이런 경우를 위해 편하게 활용할 수 있는 기능이 바로 [색 테마] 변경 입니다.
원하는 색상을 지정하면, 그 색상 및 그 색상의 그라데이션 색상이 떠서 파일 작성 시 편하게 활용할 수 있는 기능입니다.
< PPT 색테마 지정하는 법 >
#1. [디자인] 메뉴를 통해 색 테마 지정으로 들어가기

1. 먼저 PPT를 켜신 후에, 최상단 메뉴 중 [디자인]을 클릭하시면 위 이미지와 같이 여러 슬라이드가 뜹니다.
2. 여러 슬라이드 중 우측에 있는 슬라이드가 색 테마 지정 슬라이드들입니다. 이들 가장 우측에 있는 아래쪽 화살표를 누릅니다.
3. 아래쪽 화살표를 누르면 나오는 메뉴들 중 [색] 메뉴를 클릭합니다.
4. [색]메뉴를 클릭하면 여러 색테마들이 나옵니다. 사용자 지정에 있는 색조합들은 기존에 제가 만들어놓은 조합입니다.
그 밑에 'office'를 보시면 PPT에서 자동으로 만들어놓은 색테마들이 있습니다. 이 중 마음에 드는 것을 사용하셔도 됩니다.
하지만 원하는 색상을 설정하기 위해 [새 사용자 지정]을 눌러보도록 하겠습니다.
#2. 원하는 색상 지정을 위해 [다른 색]을 누르기
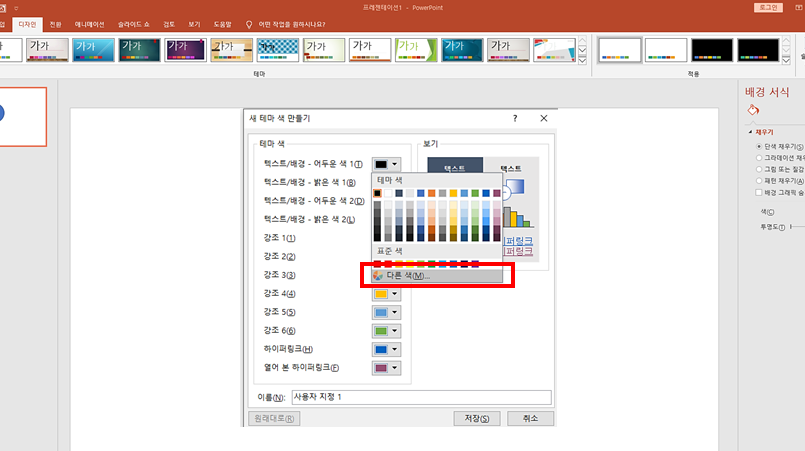
보시면 각자 항목에 대한 색상을 지정할 수 있는 창이 뜹니다.
[텍스트/배경]은 말그대로 기본 텍스트 및 배경색을 지정할 수 있는 메뉴입니다.
PPT 메뉴 중 가장 흔하게 사용되는 색일테므로 조화롭고 눈이 편안한 색으로 선택하세요.
그 뒤 [강조] 컬러도 원하는 색으로 넣으시면 됩니다. 하이퍼링크까지도 색 설정이 가능합니다.
그냥 색 지정에는 기본 컬러만 보이니, [다른 색]을 누르셔서 원하는 색상으로 지정해볼까요?
#3. 색상 RGB 코드입력 후 이름 지정하여 저장하기
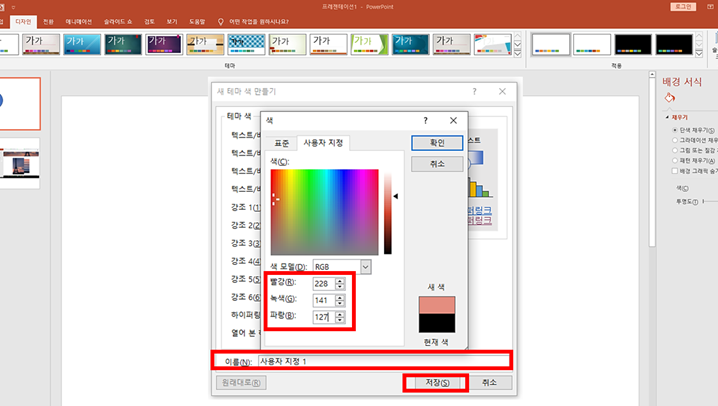
[다른 색]을 누른 후 [사용자 지정] 탭으로 가시면 이처럼 색 코드를 조합하여 원하는 색을 설정할 수 있습니다.
색 조합에 어려움을 느끼신다면, 인터넷에 'PPT 색조합'으로 검색하세요.
친절한 분들께서 조화로운 색 컬러및 RGB 코드를 함께 올려놓은 포스팅들이 많습니다.
RGB 코드란 Red / Green / Blue에서 한꼭지 씩 따서. 빨강+녹색+파랑이 얼만큼 조화되냐에 따라 색이 달라집니다.
RGB 코드를 적절하게 입력하시면 원하는 색이 나옵니다.
만약 원하는 색이 있는데 RGB 코드를 모르겠다 하시는 분들은 'color cop'라는 프로그램을 활용하면 어떤 색이든 해당 색상의 코드를 딸 수 있습니다.
이 부분은 추후 별도 포스팅 하도록하겠습니다.
이처럼 각자 원하는 색상을 지정하신 후에, 색테마의 '이름'을 설정하시고, '저장'을 눌러줍니다.
색테마는 저장이 되면 나중에 다른 PPT를 만들 때도 활용할 수 있어 아주 유용합니다.
#4. 지정한 색테마대로 색상 적용 완료!

색 테마 지정 후 위 이미지처럼 몇 가지 모습이 달라진 것을 확인할 수 있습니다.
슬라이드 배경색과 텍스트, 그래프까지도 제가 지정한 색으로 변화가 되었습니다.
또한, 색상표를 보아도 지정된 색으로 바뀐게 보이시죠?
표준 색은 밑에 그대로 리스팅 되어있어 필요하시다면 쓸 수 있습니다.
만약 색테마를 다른것으로 바꾸고 싶으시다면, 다시 [디자인] - [색 테마]로 들어가셔서 다른 테마를 눌러주시면 됩니다.
이런 색테마 지정은 수십장의 문서를 만드는데 통일감을 유지하여야 할 때 특히 유용합니다.
클릭 몇 번으로 편하게 PPT를 디자인해보세요 :)
-
그럼 이만 PPT 팁 관련 포스팅을 마치겠습니다.
'PPT 팁' 카테고리의 다른 글
| [PPT팁] PPT 작성 시 원하는 색 추출을 간편하게 하자! 색뽑기 팁 (1) | 2019.10.14 |
|---|---|
| [PPT팁] PPT 파일을 PDF로 저장하는 법 (PPT파일 PDF 변환) (0) | 2019.09.25 |
| PPP팁 : 도형에 이미지 삽입하여 PPT에 효과주는 팁 (0) | 2019.09.10 |
| PPT팁 : PPT(파워포인트) 작성 시 이것만은 지키자! 기본팁 5가지 (0) | 2019.09.05 |
| PPP팁 : PPT(파워포인트)에 이미지 배경 제거해서 넣기 (0) | 2019.09.04 |



